Other Usefull Contents
You can see many success stories from our customers, and you may be one of them in the future
In this article, we provide a list of the best themes on the market that are suitable for e-commerce websites and are segmented by industry. This list gathers the best-seller themes at ThemeForest and is highly rated by users. Continue reading to discover the right theme for you.
Read More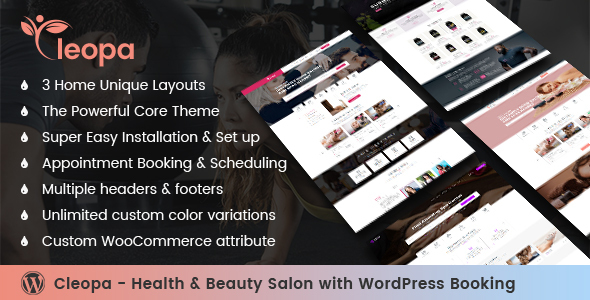

.png)
.png)
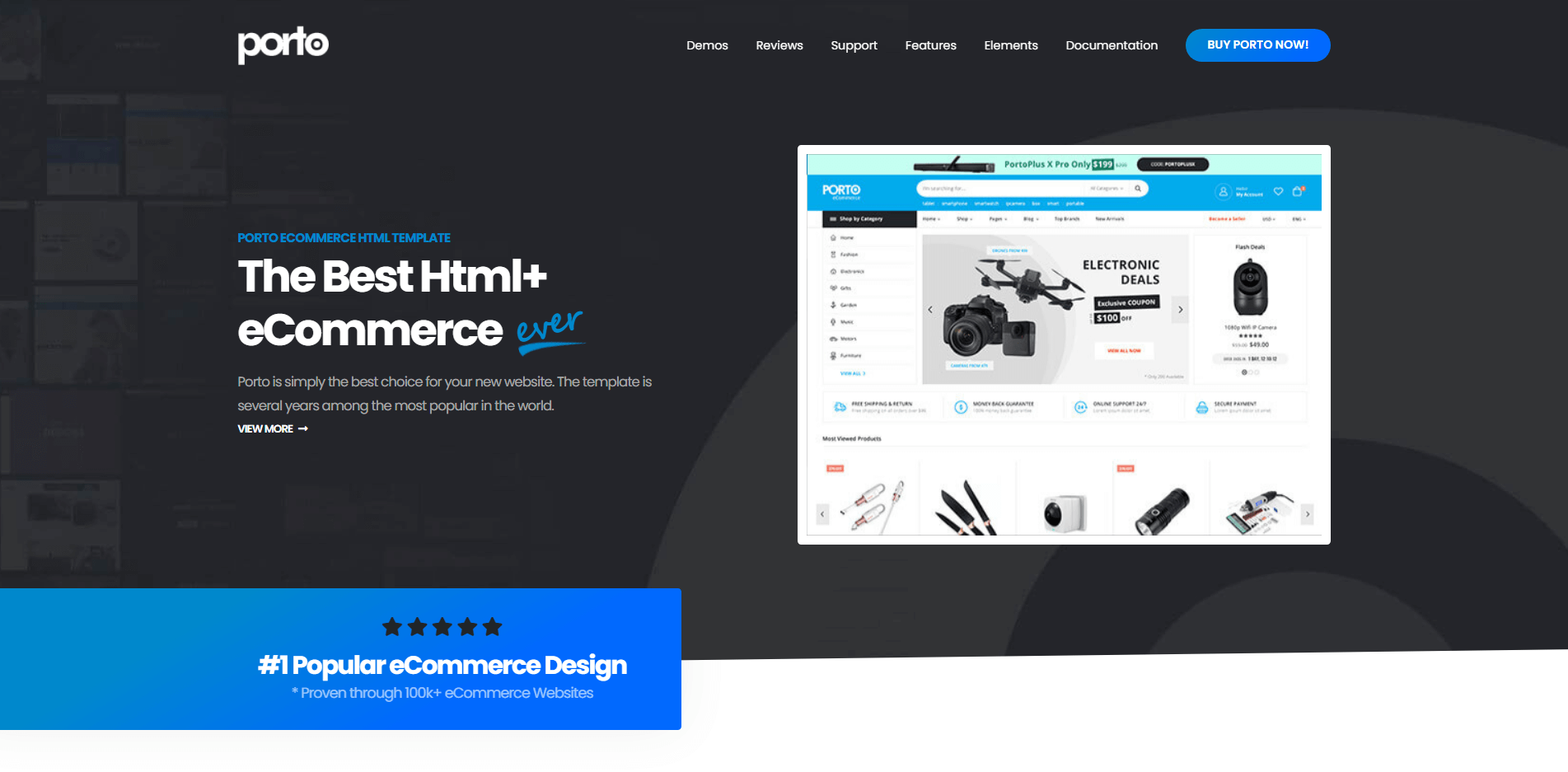












1. Common Installation Problems
1.1. I see a directory listing rather than a web page
The web server needs to be told to view index.php by default. In Apache, use the DirectoryIndex index.php directive. The simplest option is to create a file named .htaccess in the installed directory and place the directive there. Another option is to add the directive to the web server’s configuration files.
1.2. I see lots of Headers already sent errors. How do I fix this?
You probably introduced a syntax error in editing wp-config.php.
1, Download wp-config.php(if you don’t have shell access).
2, Open it in a text editor.
3, Check that the first line contains nothing but <? PHP, and that there is no text before it (not even whitespace).
4, Check that the last line contains nothing but?>, and that there is no text after it (not even whitespace).
5, If your text editor saves as Unicode, make sure it adds no byte order mark (BOM). Most Unicode-enabled text editors do not inform the user whether or not it adds a BOM to files; if so, try using a different text editor.
6, Save the file, upload it again if necessary, and reload the page in your browser.
1.3. My page comes out gibberish. When I look at the source I see a lot of "<?php ?>" tags.
If the <?PHP?> tags are being sent to the browser, it means your PHP is not working properly. All PHP code is supposed to be executed before the server sends the resulting HTML to your web browser. (That’s why it’s called a preprocessor.) Make sure your web server meets the requirements to run WordPress, that PHP is installed and configured properly, or contact your hosting provider or system administrator for assistance.
1.4. I keep getting an Error connecting to database message but I'm sure my configuration is correct.
Try resetting your MySQL password manually. If you have access to MySQL via shell, try issuing:
SET PASSWORD FOR ‘wordpressusername’@’hostname’ = OLD_PASSWORD (‘password’);
If you are using a version of MySQL prior to 4.1, use PASSWORD instead of OLD_PASSWORD. If you do not have shell access, you should be able to simply enter the above into an SQL query in phpMyAdmin. Failing that, you may need to use your host’s control panel to reset the password for your database user.
1.5 My image/MP3 uploads aren't working
If you use the Rich Text Editor on a blog that’s installed in a subdirectory, and drag a newly uploaded image into the editor field, the image may vanish a couple seconds later. This is due to a problem with TinyMCE (the rich text editor) not getting enough information during the drag operation to construct the path to the image or another file correctly. The solution is to NOT drag uploaded images into the editor. Instead, click and hold on the image and select Send to Editor.
2. The Most Common WordPress Error
2.1. "Briefly unavailable for scheduled maintenance" message remaining after an automatic upgrade
The problem:
Your WordPress site is showing “Briefly unavailable for scheduled maintenance” after an automatic upgrade has completed.
Solution: Remove .maintenance file
A file named .maintenance is placed by WordPress during an automatic upgrade to notify visitors that the site in under a short maintenance. If an upgrade fails or is corrupted, the file will remain in the WordPress folder and won’t get deleted.
To remove the .maintenance file:
1, Access your blog root directory via FTP.
2, Locate the file .maintenance.
3, Remove the .maintenance file from the blog root directory.Once you solve this problem, you may want to run the WordPress automatic upgrade again.
2.2. Can’t delete a plugin
The problem:
You’re not able to delete a plugin in WordPress admin. It still appears even after you have deleted the directory via FTP.
Solution: Delete plugin via Secure Shell (SSH)
Your plugin might have uploaded some hidden/nested files inside the plugin directory which didn’t appear in FTP.
If you have SSH access to your blog,
1, Login your site via SSH.
2, Use SSH commands to nagivate “../wp-content/plugins/”.
3, Use ls -alto sees the full list of folders.
4, Delete the particular plugin folder with rm (Folder Name).
2.3. Fatal error undefined function is_network_admin()
The problem:
You receive “Fatal error undefined function is_network_admin()” when you log into WordPress admin after updating WordPress.
Solution: Manual Update
This error is caused by a fail WordPress version upgrade. Try a manual update.
1, Download the latest WordPress zip file and unzip it.
2, Backup your WordPress.
3, Rename wp-includesand wp-admindirectories to wp-includes.bak andwp-admin.bak.
4, Upload the wp-includes and wp-admin directories from unzipped folder to your web host via FTP.
5, Upload files from new wp-content to your existing wp-content folder. Replace and overwrite existing files.
6, Upload the new version of the rest of files from the root directory to your existing WordPress root directory.
7, Remove .maintenanceat your WordPress directory via FTP.
8, Login to WordPress admin and you will be given a link to URL like “http://domain.com/wordpress/wp-admin/upgrade.php”. Follow the link and instructions.
9, Clear your cache to see the changes if you have caching enabled.
For more details about WordPress manual update, read
https://codex.wordpress.org/Updating_WordPress#Manual_Update
2.4. Warning: Cannot modify header information – header already send by
The problem:
You receive an error message on your browser “Warning: Cannot modify header information – headers already sent by (output started at /path/blog/wp-config.php:34)” right after upgrading your WordPress or a new WordPress installation.
Solution: Remove spaces, new lines, or other garbage in wp-config.php
1, Download wp-config.phpvia FTP.
2, Open wp-config.php.
3, Remove all spaces before <?php.
4, Make sure the first characters are<?php, placed at the first line with no space in between.
5, Remove all spaces after?>
6, Make sure the last characters are ?>, placed at the last line with no space in between.
This error could happen on other files too. Read the error message carefully as it states the specific file name where the error occurred.
2.5. WordPress admin dashboard is not displaying properly
The Problem:
The WordPress admin dashboard is displaying without CSS. All the links are not arranged properly.
Solution 1: Proxy & Firewall
Check if your Internet connection is behind a proxy connection or firewall. Some of these tools are blocking CSS files making CSS files to not load properly. Try to clear your proxy or firewall cookies and cache, and press Ctrl + F5 to refresh your page.
Solution 2: Upgrade WordPress Plugins
If you have any WordPress plugins installed for the admin menu such as ‘Admin Drop Down Menu’ plugin or ‘Lighter Menus’ plugin, upgrade it. If it doesn’t work, try to deactivate it.
2.6. Fatal error: Allowed memory size of 33554432 bytes exhausted.
The problem:
Receive “Fatal error: Allowed memory size of 33554432 bytes exhausted” when trying to upload an image with medium file size. To solve this error, try to increase the memory allocated to PHP. You can set the limit to 32MB, 64MB, 128MB or 256MB. It depends on your host.
Solution 1: Edit PHP.ini
If you’re still allowed to edit your PHP.inifile, update your memory_limit inPHP.ini by modifying the below line:
If the line is showing 64M in default, try 128M.
Solution 2: Edit .htaccess file
Add the script below to your .htaccess file.
Solution 3: Edit wp-config.php file
Add the script below to your wp-config.php file
Solution 4: Create a PHP.ini file to wp-admin folder
1, Open Notepad.
2, Insert the following code into Notepad.
memory_limit = 64M;
3, Save as “PHP.ini”.
4, Upload this file to “wp-admin” directory.
2.7. WordPress Admin Login 404 Issue
The problem:
You’re not able to login to WordPress admin. You receive a 404 error page instead.
Solution 1: Update the URL in database
If you’re able to access phpMyAdmin, try to update the URL in the database.
1, Login Panel, click onphpMyAdminunder Databases.
2, Select your WordPress database. For example: Username_wrdp1.
3, Go to wp_options, click on Browse.
4, Search for siteurl under the field option_name.
5, Click on Edit Field.
6, Change the URL in the input box of option_value.
At the bottom of a page, click the Go button.
Solution 2: Update Folder Attributes
1, Go to “/wp-admin” directory via FTP.
2, Right-click on the wp-admin directory and click on File Attributes.
3, Update the value to 755 and check Recurse into subdirectories if there’s an option.
4, Click OK.
5, Repeat step 1 to step 4 for /wp-content and wp-includes.
6, Open your web browser and try to login to WordPress admin. Press Ctrl +F5 to clear cache.
2.8. WordPress Blog and admin is showing blank page.
The problem:
This error normally happens right after a new WordPress Themes installation or WordPress upgrade. The entire blog is showing a blank page; so is the WordPress admin login page. There’s no way to access the dashboard.
Solution 1: Rename currently installed theme folder via FTP
Renaming the currently installed theme folder via FTP can force WordPress to choose the default theme to be put into service and you’re able to access WordPress wp-admin after that.
1, Navigate to the wp-contents/themes directory via FTP.
2, Rename currently installed theme folder. For example: “twentytwenty” to “twentytwenty-temp”.
3, Login to your WordPress wp-admin.
4, Check if your theme is compatible with your version of WordPress.
5, Check if your theme contains coding which can’t be executed.
Solution 2: Reset plugin folder via FTP
1, Navigate to the wp-contents directory via FTP.
2, Rename plugins folder to “plugins-temp”.
3, Create a new folder called “plugins” at wp-contents.
4, Try to login to your WordPress wp-admin.
5, Move your plugin from “plugins-temp” to “plugin” and activate them one by one.
6, Check if any plugin is not compatible with your version of WordPress.
2.9. Lost Admin Password & Email Retrieval is not functioning
The Problem:
You lost your WordPress admin password, and have tried to enter your username or email address in the “Lost your password?” page but failed to receive any link to create a new password via email.
Here are 2 simple solutions to reset your WordPress admin password.
Solution 1: phpMyAdmin
1, Login Panel, click on phpMyAdmin under Databases.
2, Select your WordPress database. For example: Username_wrdp1.
3, Go to wp_users, click on Browse.
4, Look for your Username and click Edit.
5, Reset your password by inserting a new value into user_pass. Remember, it is case-sensitive.
6, Once you completed this, click the drop-down menu under Function, and choose MD5 from the menu.
7, At the bottom of the page, click the Go button.
Solution 2: Via FTP
1, Login your FTP account.
2, Go to “…/wp-content/themes/ (your active theme)/”, download the functions.phpfile.
3, Open functions.php and add the code below right after the first <?php:
Replace YourNewPassword with your desired new password. The “1” in the script is the user ID number in the wp_users table.
4, Upload the edited functions.php file to your FTP.
5, Remove the code and upload to your FTP after you’re able to login WordPress.
2.10. You are not authorized to view this page (403 error)
The problem:
You receive an error message “You are not authorized to view this page. (403 error)“after inserting the username and password in the WordPress admin login page.
Solution: Enable Index.php
If your blog is hosted on a Windows server, this could be an error with Directory Indexes.
1, Login to the Control Panel.
2, Click on Web Options.
3, Go to Directory Indexes section.
4, Add index.php to the Directory Indexes.